
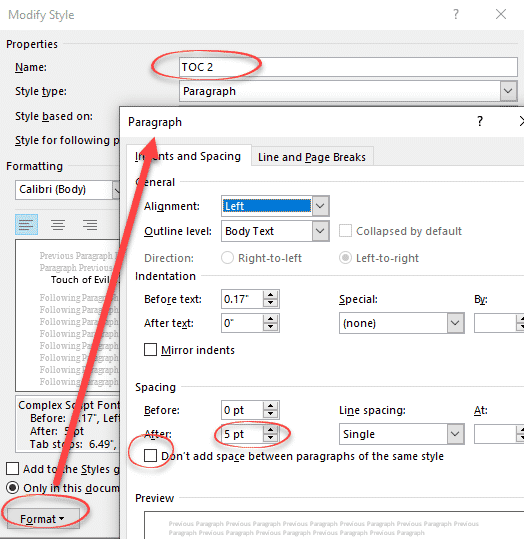
- Word 2016 table of contents template 2007 how to#
- Word 2016 table of contents template 2007 update#
- Word 2016 table of contents template 2007 pro#
Your table of contents should be deleted immediately.
Select Remove Table of Contents from the drop-down menu.įigure 16. You don’t have to select the table of contents to delete it. 
Word 2016 table of contents template 2007 update#
Your table of contents should update immediately. Select Update entire table from the Update Table of Contents dialog box.įigure 15.
Word 2016 table of contents template 2007 pro#
Pro Tip: You can also select Update Table in the Table of Contents group in the References tab. The Table of Contents is inserted automatically. The only difference between the two is the heading of 'Contents' or 'Table of Contents' at the top. Choose from one of the two automatic types available. Right-click and select Update Field from the shortcut menu. Go to Ribbon > References > Table of Contents.

Place your cursor in the table of contents.Instead, you can update your table of contents as you add headings or when the document is complete. Your table of contents won’t automatically update as you add additional headings to your document. Type a title (e.g., Table of Contents or Contents) above your table of contents.Your table of contents should appear in your document. In the example above, I entered 1 across from Heading 2 because I want my table of contents to begin with Heading 2 and exclude Heading 1.įigure 11. Enter the sequence of the heading levels you want to appear in the TOC level text boxes in the Table of Contents Options dialog box.Select the Options button in the Table of Contents dialog box.However, you can manually include or exclude individual heading levels within your custom table of contents.
Word 2016 table of contents template 2007 how to#
How to Choose Individual Heading Levels for a Table of Contentsīy default, Word’s tables of contents include text formatted with sequential heading styles (e.g., Heading 1, Heading 2, Heading 3, etc.).
(Optional Step) Select additional options concerning page numbers and tab leaders, which are the dots, dashes, or lines that appear before the page number.įigure 8. Select the number of levels you want to include in the Show levels menu. (The From Template option is based on the styles established in your current template.) Select a visual style from the Formats menu in the Table of Contents dialog box. Select Custom Table of Contents from the drop-down menu.įigure 5. Select the Table of Contents button (see figure 2). Select the References tab in the ribbon (see figure 1). Pro Tip: The custom table of contents option does not automatically create a title (e.g., Table of Contents or Contents), so be sure to leave a blank line above your cursor where you can enter a title later. Word’s custom tables of contents provide formatting options and allow you to include or exclude specific heading levels. Built-in table of contents How to Create a Custom Table of Contents Select a built-in table of contents from the drop-down menu. Select the References tab in the ribbon. Place your cursor where you want to insert the table of contents. However, they offer the fewest number of customization options. Word’s built-in tables of contents are the easiest to create. To find out more about using Word 2016, all in the trusted In Easy Steps style, click here.How to Create a Built-In Table of Contents You can check at any time whether a piece of text is currently included in the Table of Contents. To do this, select the text then click the Add Text tool to see if it’s currently assigned to any particular level. To remove an item, select some text which is already in the Table of Contents, then click the Add Text button and select “Do Not Show in Table of Contents” The next time the Table of Contents is created or fully updated the new entry will appear Select some text which is not already in the Table of Contents, then click the Add Text button and choose a Level number. They also behave like hyperlinks: Ctrl + Click on any of these to jump straight to the relevant page Note that the entries generated in the Table of Contents reflect the heading structure in the main document. If you’re using Web view then the Table of Contents will be displayed with actual hyperlinks rather than page numbers as you can see to the right.


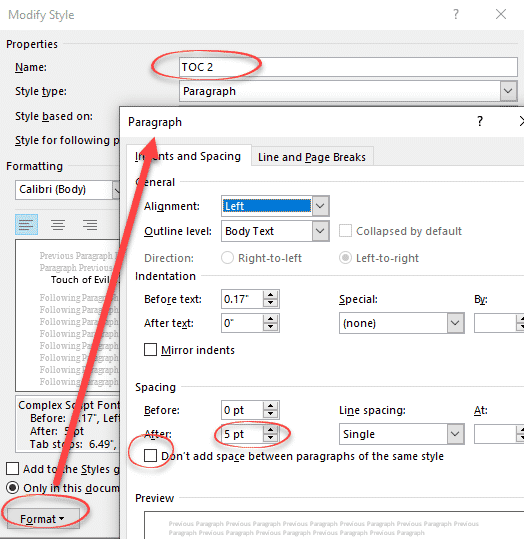




 0 kommentar(er)
0 kommentar(er)
